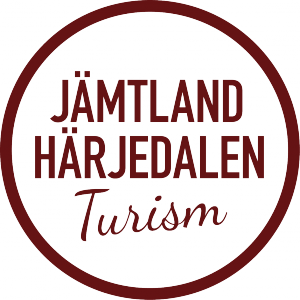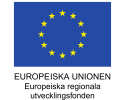Med hjälp av Google Maps “Mina kartor” kan du göra egna urval av kartområden och lägga upp nålar för sevärdheter, boenden, restauranger eller t o m skapa resrutter eller lägga in cykel- och vandringsleder.

Skapa egna kartor med nålar för sevärdheter
14 februari, 2020
Text: Anne Adsten, JHT
Kabinbanan i Åre. Foto: Anne Adsten
Enkel manual
- Undersök om ni har ett google-konto för er organisation så att du inte skapar kartor via ditt personliga google-konto (det underlättar ifall någon ska ta över efter dig vid ledighet, byte av jobb etc)
- Googla följande fras: Google maps mina kartor
- Skapa ny karta
- Döp om kartan genom att markera ”namnlös”
- Sök det objekt du vill lägga till på din karta – om det objekt du söker har en Google My Business-användare så finns redan uppgifter om adress, tel o s v.
- Välj spara till din karta.
- Sök nästa objekt o s v.
- Om du vill så kan du skapa olika lager för olika objekt, t ex ett lager för stugor, ett för hotell, ett för pensionat o s v.
- Du kan trycka på pennan/färgburken för att redigera symboler och byta färger. ”Hitta boende i karta” på Krokoms turismsajt.
- Om du har lagt upp ett antal objekt så kan du sedan välja ”enhetlig stil” och då förändra ikonerna för de objekt du lagt upp samtidigt och behöver inte fixa en och en. Det är även möjligt att lägga upp helt egna ikoner. Se t ex Kartan för Turistinformationer, Turistcenter och InfoPoints i Jämtland Härjedalen är utmärkta med respektive logotyp.
- När du vill lägga upp nästa sorts objekt (du är färdig med stugor och vill lägga upp pensionat…) så väljer du att lägga till ett nytt lager. Du kan ha ca 20 lager totalt.
- När du är nöjd trycker du på ”Dela-knappen” på sidan. Där väljer du om objektet ska vara offentligt eller hur du vill dela det. Med länken kan du sedan lägga ut din karta på hemsida och/eller i sociala media.
- Till varje objekt så kan du välja att lägga till bilder och skriva en informationstext – eller välja att bara ha den beskrivning som redan finns via Google My Business (som redigeras och uppdateras av respektive företag).
- Klicka i/kryssa ur, kryssrutan för de lager du vill se/inte se.
- Om du vill lägga till ett objekt som inte går att söka fram så använder du symbolen för ”Lägg till en markör” och då kan du även döpa den och lägga till en beskrivning. En minnessten eller en sevärdhet ute i naturen som inte är en företagsadress kan inte ha ett Google My Business-konto och därför behöver du lägga in sådana på egen hand.
- Du kan även skapa rundturer på ungefär samma sätt. Varje sträcka får då en bokstav som du i beskrivningen kan referera till. Välj då symbolen för ”Lägg till vägbeskrivningar”.
- Välj ”Förtitt” för att se hur din karta ser ut för en ”besökare”.
- Det är möjligt att ställa in en ”standardvy” för kartan så att inte dina objekt försvinner på en världskarta varje gång någon går in på din länk.
Här finns Hjälpcenter för Mina Kartor via Google Maps.
OmslagsFoton: Erika RANBRANDT, NICLAS VESTEFJELL, Erika Willners, SANDRA LEE PETTERSSON